1 Funktionsbeskrivning
1.1 Vad är Ellibs Library?
1.2 Vad behöver jag för att använda Ellibs Library?
2 Användning av Ellibs Library
2.1 Bibliotekets kund
2.1.1 Bläddra och söka i samlingen
2.1.2 Låna e-böcker
2.1.3 Föreslå nya böcker
2.1.4 Kontakt med bibliotekets personal och Ellibs
2.1.5 Byta kundroll och beställa egna böcker
2.2 Bibliotekets administratörskonsol
2.2.1 Hantera samlingen
2.2.2 Statistik
2.2.3 Kontakt med användarna och Ellibs
2.2.4 Beställning och föreslagna e-böcker
3 Ytterligare information
3.1 Kataloger för e-böcker och information om nya e-böcker
3.2 Allmänt
Ellibs Library är en webbaserad tjänst, genom vilken e-böcker kan lånas ut och administreras på webben. Ellibs-systemet sköter exempelvis anskaffningen och förvaringen av e-böcker, underhållet av samlingen, tekniken med anknytning till själva utlåningen, kontrollen av lånetiderna och uppföljningen av antalet besökare – dvs. allt som behövs.
Användningen av systemet kräver inga investeringar för bibliotekets administratör, om biblioteket i fråga redan är uppkopplat. Systemet kopplas till bibliotekets webbplats.
Låntagaren matar in bibliotekskortets nummer och ett lösenord, och därefter söker han eller hon e-boken som önskas i sortimentet och laddar ner den. Då lånetiden gått ut stängs e-boken automatiskt och kunden kan inte längre läsa den. Alternativt kan e-boken returneras innan lånetiden gått ut, så att boken blir tillgänglig för bibliotekets andra låntagare.
En webbläsare behövs för att använda biblioteket. För att läsa e-böckerna behöver du också läsprogrammet Adobe Digital Editions, som du lätt kan ladda ner helt kostnadsfritt. Anvisningar för hur du använder programmet och lånar böcker finns på Ellibs webbplats under Anvisningar och information.
http://www.ellibs.com/fi/node/14809
Varje bibliotek har sin egen samling e-böcker. Samlingen omfattar alla e-böcker som biblioteket i fråga har anskaffat. Man loggar in i samlingen med hjälp av sitt bibliotekskorts nummer och ett lösenord eller med länken för direktinloggning. Biblioteket administreras med administratörens lösenord, som har skickats till bibliotekets personal.
Då användaren inte längre vill använda systemet ska han eller hon avsluta sessionen genom att logga ut ur systemet. Det är särskilt viktigt att logga ut exempelvis då flera personer använder samma dator. Om sessionen inte avslutas är det möjligt att någon annan lånar böcker i den föregående kundens namn.
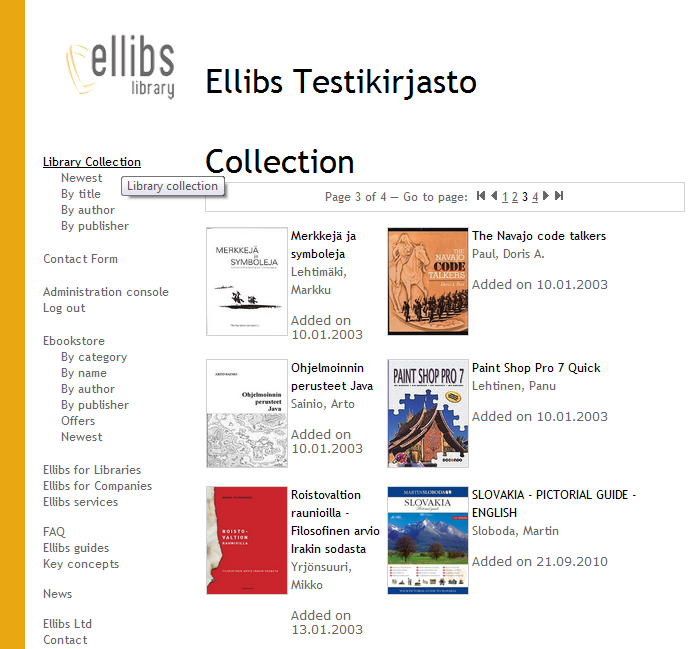
Bild 1. Bläddra i samlingen
Du kan bläddra i samlingens e-bibliotek antingen med hjälp av länkarna eller genom att göra sökningar. Detaljerad information om varje e-bok och uppgifter om tillgängligheten får du genom att klicka på länken och gå till bokens informationssida (bild 3). Om det finns många e-böcker kan du navigera i olika riktningar i samlingen och vid behov också söka e-böcker med hjälp av sökmotorn i söktjänsten. Resultatet för bokhandeln å sin sida visar alla böcker som finns i Ellibs bokhandel.
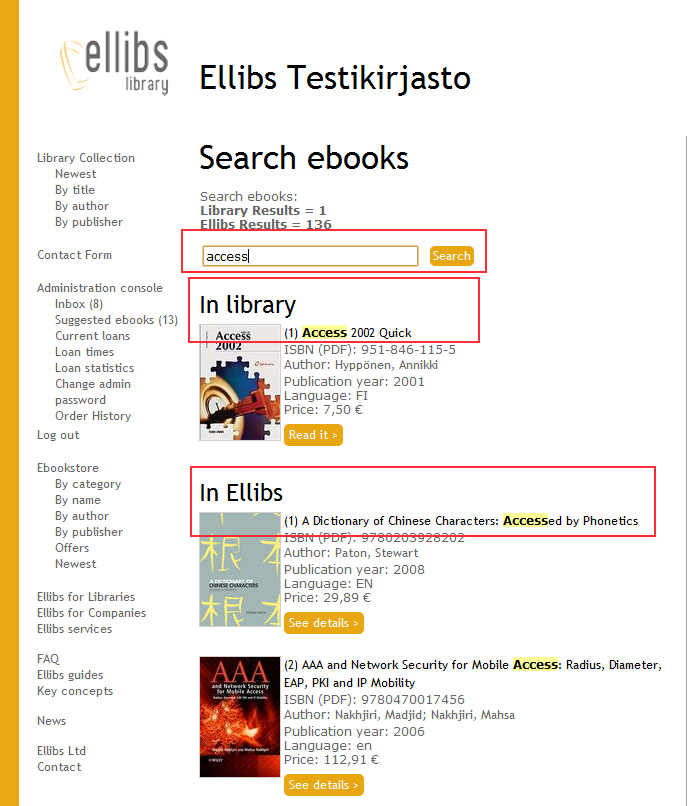
Bild 2. Sökresultat
Bild 2 visar fönstret då sökfunktionen har använts och hur resultatet av en sökning ser ut. Sökordet ”access” ger som resultat alla e-böcker där teckensträngen ”access” förekommer. Med hjälp av sökmotorn är det lätt att avgränsa mindre grupper av en stor mängd böcker. Först i förteckningen står de e-böcker som finns i biblioteket. I slutet av sökresultatet visas alla böcker i Ellibs bokhandel som hittades med sökordet i fråga. Om boken som du söker inte finns i biblioteket kan du föreslå att boken skaffas till samlingen (se Föreslå nya böcker).
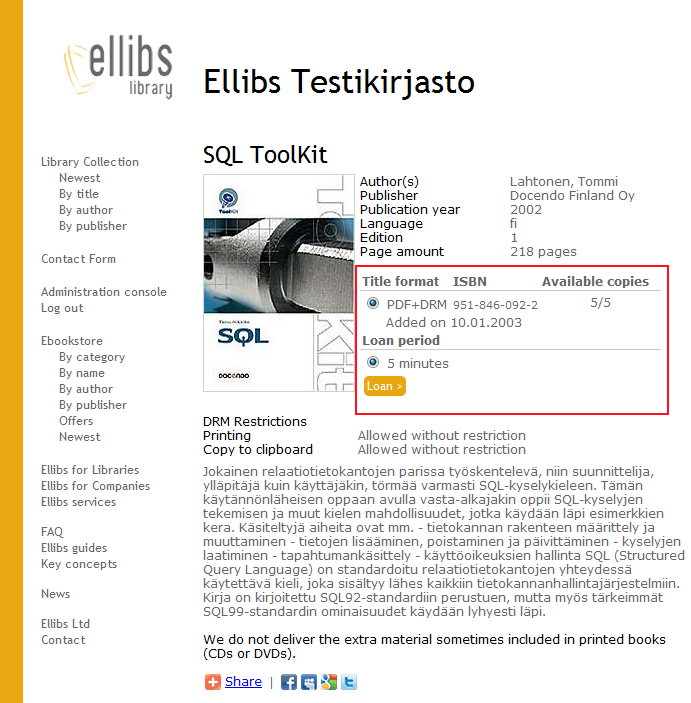
Bild 3. E-bokens informationssida och låneinformation
Du kan låna en bok på e-bokens informationssida (bild 3). En e-bok kan ha högst två lånetider som fastställts av administratören. Boken i exemplet har bara en lånetid. Genom att klicka på länken startar du låneprocessen och boken överförs till användarens dator där den kan läsas med ett läsprogram (Adobe Digital Editions). Uppgifter om tillgängligheten ingår i informationen om varje bok. Boken i exemplet finns på biblioteket i fem exemplar som alla är tillgängliga.
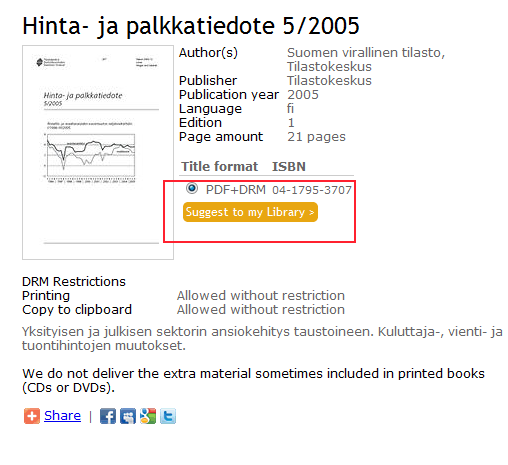
Bild 4. Anskaffningsförslag
Användaren kan röra sig fritt mellan bokhandeln och biblioteket med hjälp av länkarna till vänster. Du kan ändå inte låna verken i bokhandeln direkt, eftersom biblioteket inte har skaffat dessa verk till sin samling. Du kan föreslå att ditt bibliotek skaffar en nyttig e-bok som finns i bokhandeln. Genom att klicka på förslagslänken öppnas ett formulär för mer information, där du fyller i uppgifterna om boken. På så sätt får bibliotekspersonalen ett meddelande om boken som du rekommenderat och kan ta ditt förslag i beaktande då anskaffningar görs. Om kunden som föreslagit boken så önskar kan systemet skicka ett meddelande om e-boken skaffas till bibliotekets samling.
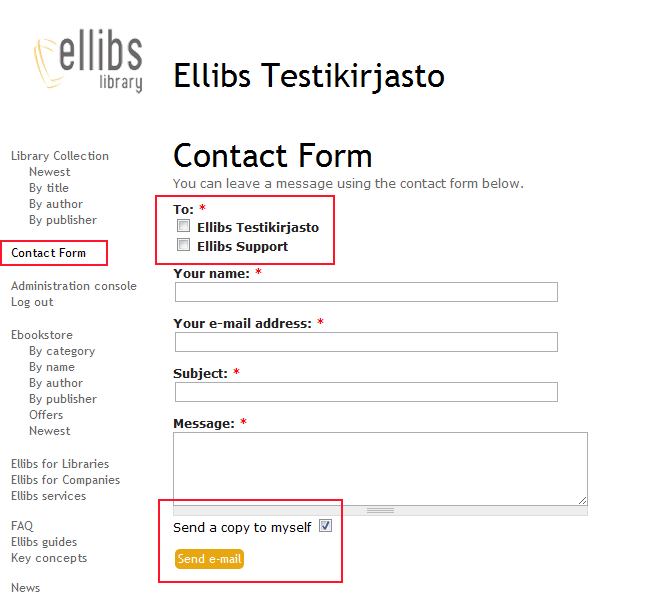
Bild 5. Kontaktformulär
Du kan kontakta bibliotekets personal eller Ellibs via biblioteket genom att fylla i dina egna uppgifter i fälten i formuläret. Om kunden så önskar kan en kopia av meddelandet också skickas till användarens egen e-post.
Om du vill övergå till att använda en privat samling kan du logga ut ur biblioteket. Då blir bokhandelns förslagslänkar normala köplänkar och du kan köpa böcker för personligt bruk. Som privat användare är det bäst att du aktiverar läsprogrammet med din egen Adobe ID-kod. Mer information om aktivering finns under Anvisningar och information i Ellibs e-bokhandel. Kom också ihåg att biblioteket inte längre är tillgängligt när du har loggat ut. För att komma till biblioteket krävs då att du loggar in på nytt via ditt eget bibliotekssystem.
Bibliotekets administratörer kan använda samma tjänster som kunderna. I bibliotekets administratörskonsol kan du dessutom hantera samlingen och skaffa böcker direkt från e-bokhandeln. Det är enkelt att använda e-bokhandeln, eftersom funktionerna alltid är tillgängliga då biblioteket används. Alla länkar i e-bokhandeln finns i menyn till vänster efter länken för att logga ut ur biblioteket.
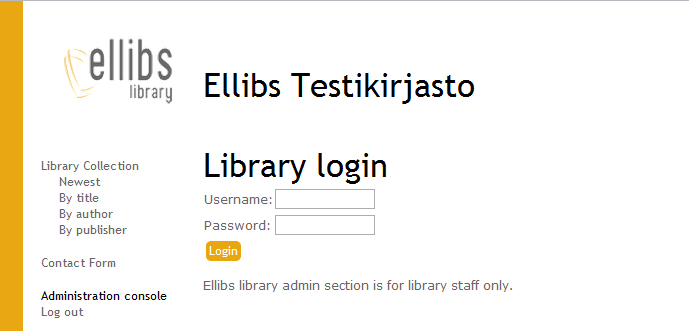
Bild 6. Logga in i bibliotekets administratörskonsol
Du loggar in i administratörens tjänster genom att klicka på länken Administratörskonsol såsom bild 6 visar. Administratören har rätt att använda alla administrationstjänster som biblioteket erbjuder. Du loggar in i administratörskonsolen med en kod (som har formen ”lib
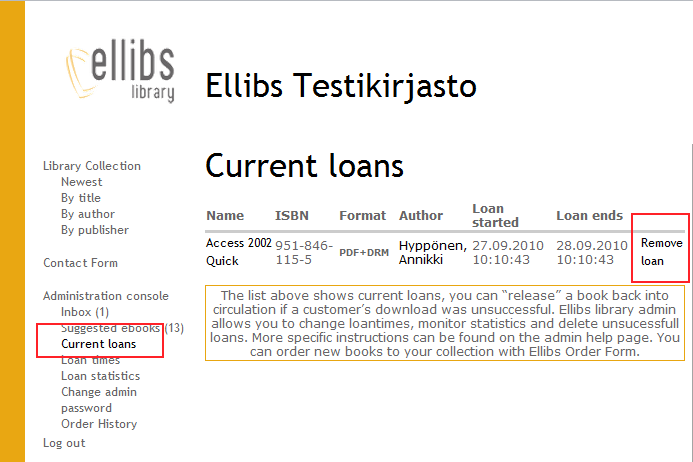
Bild 7. Aktiva lån
Administratörskonsolens egenskaper gör det möjligt att granska vilka lån som är aktiva hos kunderna. Genom att radera ett lån hämtas boken från kunden tillbaka till bibliotekets samlingar. Bibliotekets andra användare kan låna verket så fort lånet har raderats. Egenskapen är användbar t.ex. i störningssituationer.
Lånetider
E-bibliotekets administratör kan fastställa nya lånetider för e-böckerna. Högst två lånetider kan fastställas för varje bok, en kort och en lång lånetid.
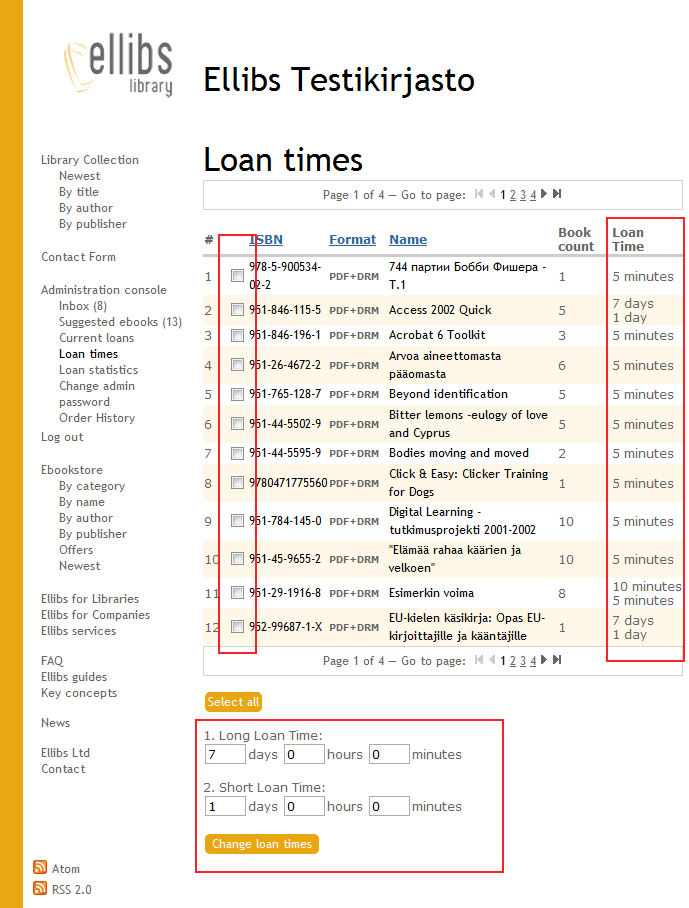
Bild 8. Fastställa lånetider
Lånetiderna kan fastställas separat för varje e-bok eller administreras i grupper. Lånetiderna fastställs genom att välja önskade böcker med hjälp av kryssrutorna och skriva önskade lånetider i fältet nedtill. De befintliga lånetiderna syns i förteckningen till höger.
Byta lösenord för administratören
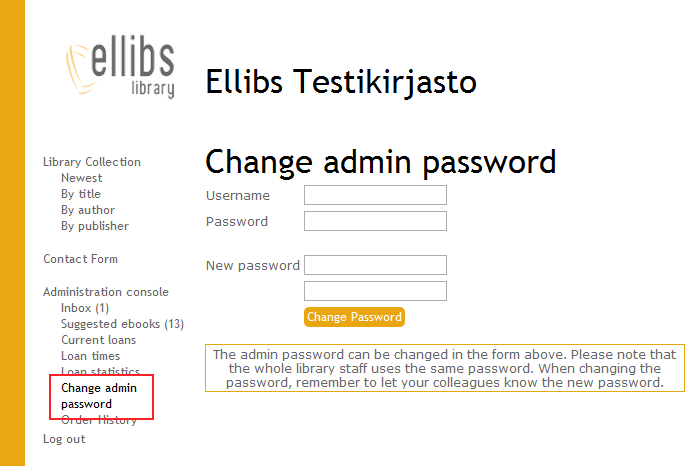
Bild 9. Byta lösenord för administratören
Du byter lösenordet för bibliotekets administratörskonsol med hjälp av länken som bild 9 visar. Det gällande lösenordet är detsamma för alla administratörer, så det är viktigt att vara noga med byte av lösenordet – särskilt om administrationen handhas av flera olika bibliotek eller personer.
Med hjälp av systemet kan du få fram lånestatistik för e-böckerna som anskaffats till biblioteket. Systemet visar en förteckning över alla lån under en vald tidsperiod för varje verk som anskaffats till biblioteket.
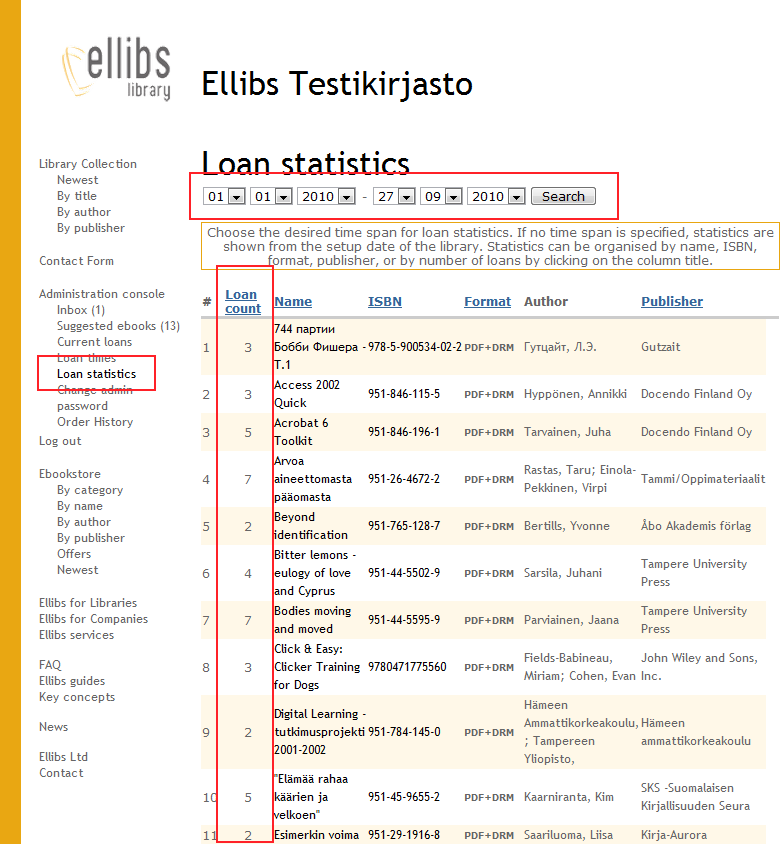
Bild 10. Lånestatistik
Bild 10 visar hur lånestatistiksidan fungerar. Upptill på sidan väljer du perioden som du vill granska. Om du inte har valt en viss tidsperiod visar statistiken alla lån från och med bibliotekets grundande till nuet. Statistiken kan sorteras enligt länkarna upptill i förteckningen. Du kan alltså sortera statistiken t.ex. enligt antalet lån. Statistiksidan visar också e-böcker som inte har lånats ut.
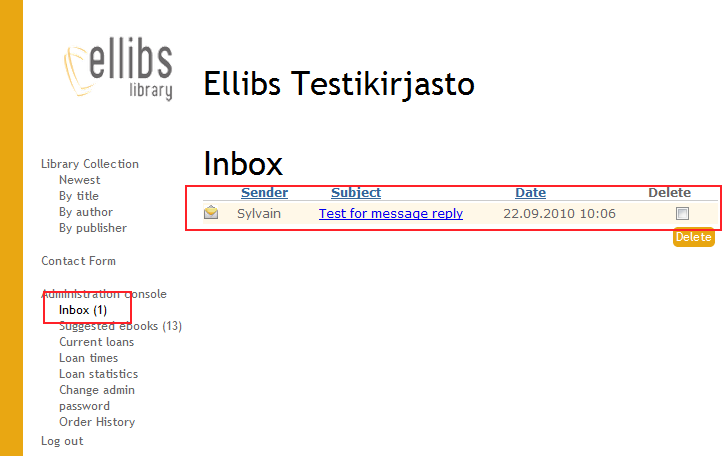
Bild 11. Meddelanden till biblioteket
I bibliotekets administratörskonsol kan du läsa meddelanden till biblioteket från kunderna och Ellibs. I exemplet på bilden har en användare skickat ett meddelande till biblioteket. Du kan läsa meddelanden i läsläget genom att klicka på meddelandet. Radera meddelanden genom att markera önskade meddelanden i kryssrutorna till höger och sedan radera med knappen nedtill. Du kan svara på meddelanden i läsläget.
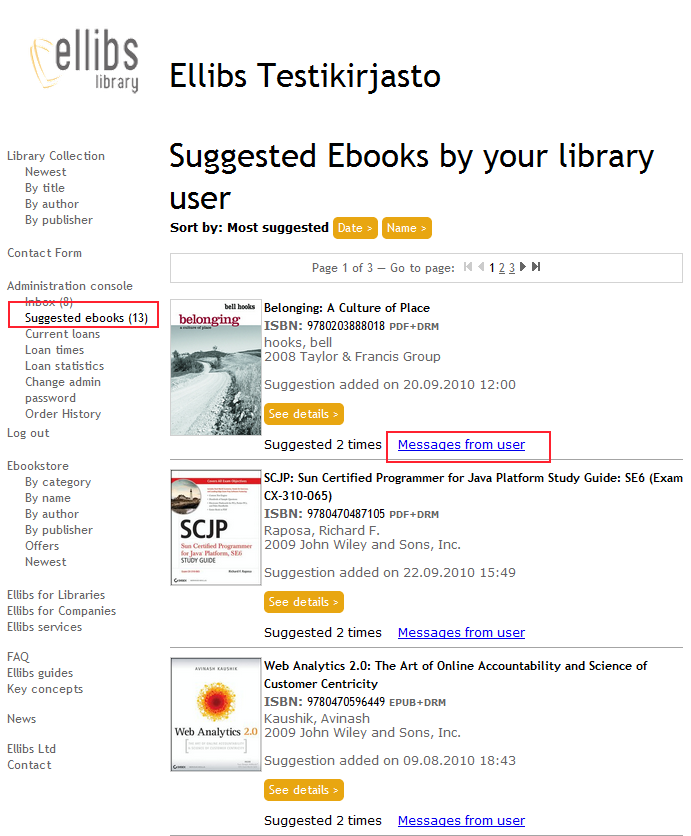
Bild 12. Föreslagna e-böcker och användarnas meddelanden
Kunderna kan föreslå att biblioteket skaffar e-böcker som de anser vara nyttiga. Du kan bläddra i e-böckerna som föreslagits med länken under bläddringsfunktionen. Kunderna kan om de så önskar skicka ett meddelande tillsammans med förslaget. Du får fram meddelandet genom att klicka på länken som bilden visar. Du kan skaffa e-böcker genom att gå direkt från förslagssidan till informationssidan för e-boken och lägga produkten i kundvagnen. Om du skaffar e-boken till biblioteket får kunden automatiskt ett meddelande om detta, ifall han eller hon valde meddelandefunktionen då förslaget skickades.
Anskaffningar
Bibliotekets administratörer kan skaffa e-böcker till biblioteket i realtid med hjälp av kundvagnen och funktionen Köp. Det innebär att e-böckerna kan användas av biblioteket omedelbart efter att de beställts och Ellibs skickar senare en faktura på beställningen till den adress som uppgetts.
Nedan beskrivs användningen av kundvagnen i huvuddrag. Observera att du kan ångra beställningen när som helst under köpprocessen när du använder kundvagnen. Då sparas ingen information om beställningen.
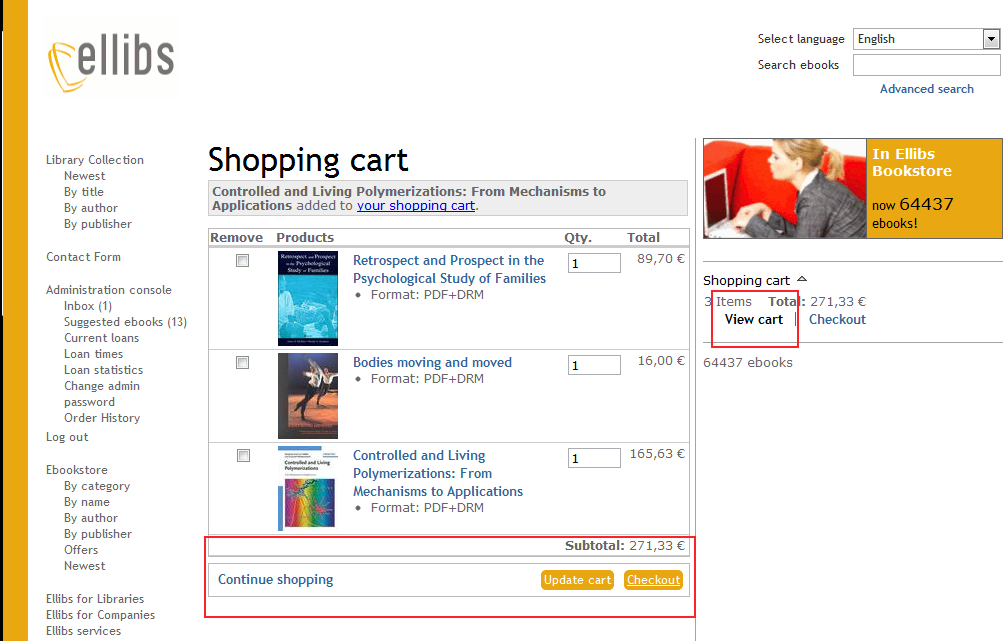
Bild 13. Granska kundvagnen
Om användaren är bibliotekets administratör syns kundvagnen hela tiden i menyn till höger. Kundvagnens innehåll omfattar namn, pris och antal böcker som ingår i beställningen. Du kan ändra antalet böcker direkt i användargränssnittet. Du kan lägga e-böcker i kundvagnen via både biblioteket och e-bokhandeln.
Då du har lagt alla e-böcker du vill ha i kundvagnen kan du gå vidare i köptransaktionen. Det gör du genom att använda funktionen Till kassan (eng. Checkout).
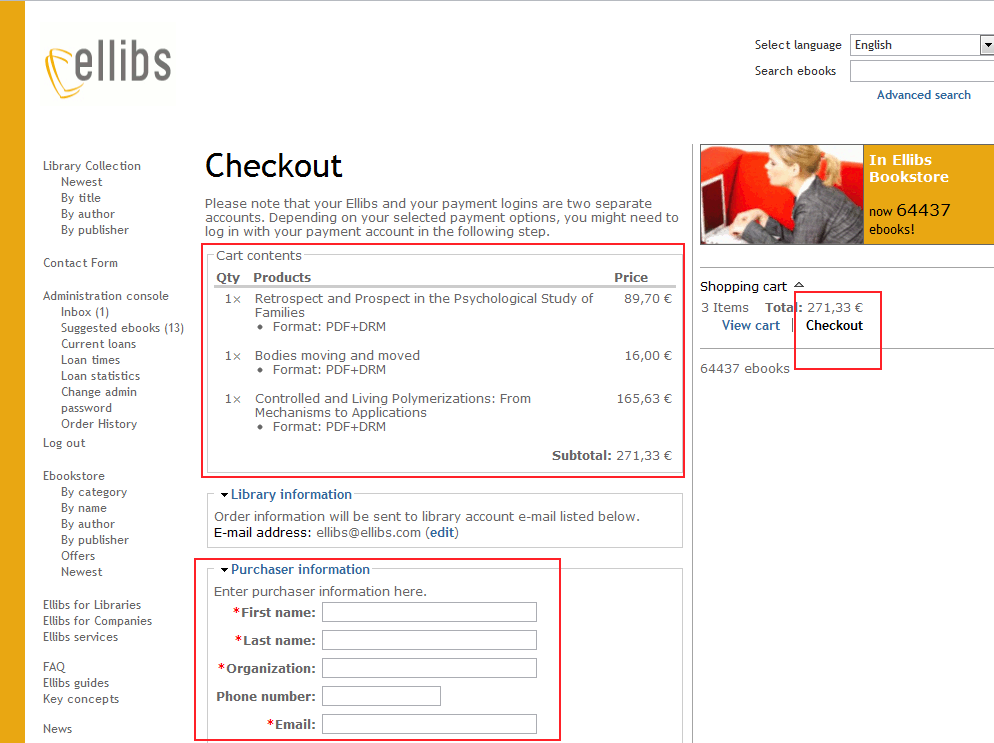
Bild 14. Genomföra en köptransaktion
Då du har gått vidare i köptransaktionen ser du priset på de böcker som valts till beställningen. Här ger du också information om beställaren. Det är viktigt att fylla i alla fälten omsorgsfullt, eftersom flera beställare kan använda samma bibliotek.
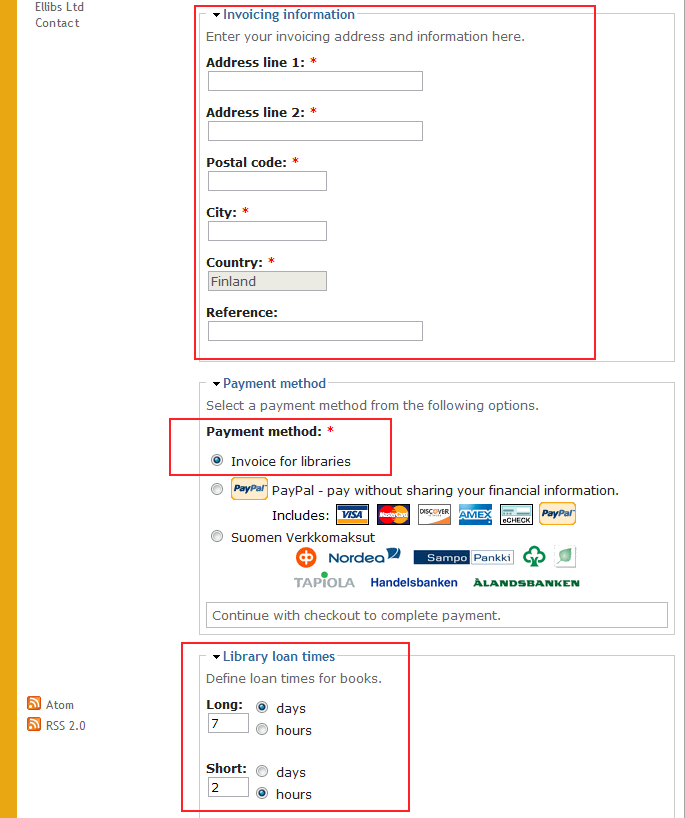
Bild 15. Information som behövs för köptransaktionen
Lägre ner på beställningssidan ger du faktureringsinformation.
Obs! Bibliotekskunderna ska välja ”Faktura till biblioteken” som betalningssätt.
Valet av betalningssätt presenteras i det mellersta fältet på bild 15. Då du väljer betalningssätt här överförs böckerna automatiskt till bibliotekets samling efter att beställningen slutförts, och Ellibs skickar fakturan på beställningen till den adress som uppgetts. Du kan redan nu lägga till lånetider för e-böckerna direkt i beställningen. Du kan också ändra lånetiderna senare i bibliotekets administratörskonsol.
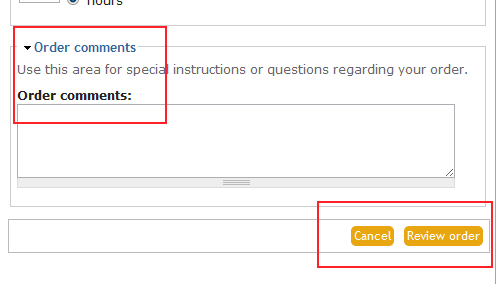
Bild 16. Mer information om beställningen och nästa steg i köptransaktionen
I den sista punkten kan du lägga till eventuella tilläggsuppgifter eller kommentarer om beställningen, som Ellibs tar i beaktande då beställningen hanteras. Du kommer till ett sammandrag av beställningen genom att klicka på länken Sammandrag av beställningen såsom bild 16 visar. Du kan också ångra beställningen. Då sparas ingen information och hela beställningen avbryts.
På sista sidan visas ett sammandrag av beställningen. Om du klickar på länken som skickar beställningen förs faktureringsinformationen över till Ellibs system och de valda e-böckerna blir genast tillgängliga i bibliotekets samling.
Kunden kan också få en separat katalog för e-böcker i Microsoft Excel-format eller som ATOM/RSS-feed.
The Atom and RSS feeds can be found in:
• http://backend2.ellibs.net/feeds/bookstore?mode=atom
• http://backend2.ellibs.net/feeds/bookstore?mode=rss
Ellibs nyaste böcker ingår i förteckningarna.
Det är enkelt att göra upp en förteckning i Microsoft Excel-format över önskade böcker med hjälp av sökfunktionen i e-bokhandeln. Användaren kan välja avancerad sökning eller skriva in information om boken direkt i sökfältet. Genom att använda avancerad sökning är det möjligt att avgränsa resultaten exempelvis till det senaste året eller månaden, vilket ger en förteckning över Ellibs nyaste böcker från önskad tidsperiod.
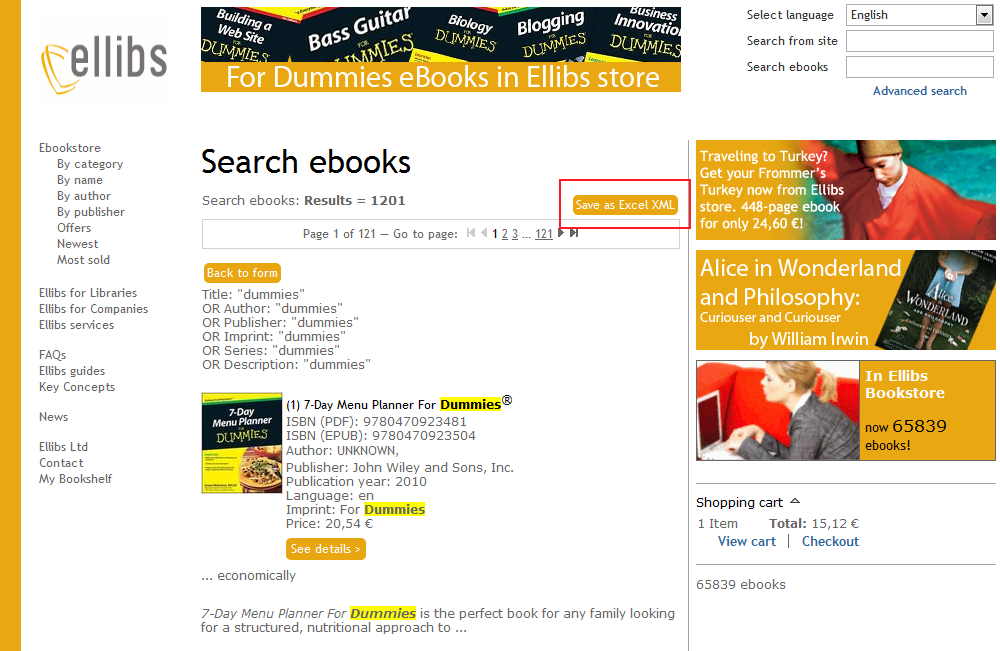
Bild 17. Spara resultaten av sökningen i Microsoft Excel-format
I exemplet på bild 17 är sökordet "Dummies", vilket har gett 1 201 resultat. Då sökningen är klar och resultaten visas på sidan kan användaren spara resultaten i Microsoft Excel-format i sin egen dator genom att klicka på länken som bilden visar. Filen som öppnas kan laddas ner till den egna datorn med hjälp av nedladdningsfunktionen i webbläsaren.
Kontaktuppgifterna för Ellibs Library är indelade i allmänna praktiska ärenden, tekniska ärenden och ekonomisk-administrativa ärenden. Användarna kan dessutom framföra förslag till förbättringar och önskemål för utvecklingen av tjänsternas användbarhet och den allmänna kvaliteten.
Tekniska ärenden (t.ex. felrapporter):
Ekonomiska och administrativa ärenden (t.ex. faktureringsinformation):
Utveckling av tjänsterna: