E-books are always borrowed on a browser the same way, regardless of the device being used. If you are borrowing an e-book and want to download the e-book file to your own computer, please follow these instructions when borrowing for the first time. If you have already installed the reader program, you may skip Sections 1-3 and download the e-book straight away. For more detailed instructions, please consult your Adobe ID account and Section 5 on how to install reader programs.
READ ONLINE
1. Borrow the book by clicking on the "Read online" button and begin reading.
DOWNLOAD FILE TO COMPUTER
1. Create an Adobe ID account
2. Install the Adobe Digital Editions reader program
3. Activate the reader program using your Adobe ID account information. Your Adobe ID is the email address you used to create the Adobe ID account.
4. Download the e-book file to your device by clicking on the "Download file to Computer" button and open the file in the reader program.
READ ONLINE
1. Borrow the book by clicking on the "Read online" button and begin reading.
DOWNLOAD FILE TO COMPUTER
1. Create an Adobe account
2. Install the Bluefire Reader program
3. Activate the reader program using your Adobe ID account information. Your Adobe ID is the email address you used to create the Adobe ID account.
4. Download the e-book file to your device by clicking on the "Download file to Computer" button and open the file in the reader program.
READ ONLINE
1. Borrow the book by clicking on the "Read online" button and begin reading.
DOWNLOAD FILE TO COMPUTER
1. Create an Adobe account
2. Install the Bluefire Reader program
3. Activate the reader program using your Adobe ID account information. Your Adobe ID is the email address you used to create the Adobe ID account.
4. Download the e-book file to your device by clicking on the "Download file to Computer" button and open the file in the reader program.
E-BOOK
An e-book is an electronic book that can be downloaded from the Internet. E-books can be purchased or borrowed from a library just like a printed book. E-books can be read on a computer screen, tablet, mobile phone or e-book reader.
WAYS TO BORROW
If you have constant access to a network connection, you can read the books you have borrowed directly on a browser (Reading on a browser 3.5.1.). However, if you would like read the e-book while offline (Downloading e-books for reading on personal devices 3.5.2.), create an Adobe ID account, install the necessary reader program and download the e-book file to your device. The easiest way to learn about e-books is to select the Read online option. However, it is important to note that not all e-books necessarily offer the browser option. In such cases, e-books can only be read using a separately installed reader program.
READER PROGRAMS AND ADOBE ID ACCOUNT
E-books to be downloaded to a computer or other device are read using a separately installed reader program. The reader program required for your device can be downloaded from the Internet free of charge (See Reader programs for different devices 3.8.). You will also need an Adobe ID account (See Creating an Adobe ID account 4.1.) to activate the reader program for your own use.
RETURNING E-BOOKS
You will not need to return borrowed e-books - they are automatically returned to the library at the end of the loan time. You may also return e-books before the loan time ends. For instructions on how to return e-books, please see Section 3.7.
SEARCHING FOR E-BOOKS
The Library Collection page lists all the e-books found in the library. You can search for e-books using a keyword or refine your search results using the Advanced Search on the right. Once you have found an interesting e-book, you can access more detailed information on the book by clicking on the book image. The e-book is borrowed using the selectors next to the e-book image. You may choose between two ways of borrowing, depending on how you want to use the e-book. It is possible to read e-books directly in a browser or you can download the e-book file to your computer and read it using a separately installed reader program.
LOAN HISTORY AND CONTINUE READING
The My Bookshelf page shows the e-books which are currently loaned, previous loans and browsing history. If you selected the "Read online" option when borrowing the e-book, you will be able to continue reading by selecting the e-book under Current loans. You may continue reading e-books downloaded to your own device directly in the reader program.
The library service can be used with any relatively new browser, but when using Internet Exporer (especially older versions), the service might not work as well as with the other browsers.
Borrowing on a browser works on the latest browser versions. However, with Internet Explorer, there might be some problems, especially with the older versions. For borrowing on a browser, we recommend using Chrome, Safari or Firefox, depending on your device.
Please note: if you have an iPad, please use Safari as a browser for downloads. Some browsers might have difficulties opening the download file in reader software.
For reading programs, we recommend using Adobe Digital Editions on computers (Mac and PC) and Bluefire Reader on smartphones and tablets. Instructions on how to install and use reader programs can be found in this guide (Section 5, "Installing reader programs").
All books are shown in the Library collection window. Click on the arrow on the right side of the window to browse forward through the selections. The sort order of the books is selected on the right side of the page. Books can be sorted by title, author, date acquired or number of loans. Check the box "Show only available for loan" to display only books that are currently available for loan.
If you are searching for a certain book or author, you can enter the title of name in the search field and look for books in the collection that match your search criteria. You can also use the tool found on the right side of the window to limit the books to be displayed in the window. You can select books written in Finnish, Swedish, Russian or English to be displayed in the window. In addition to this, you can select whether to display only fiction or non-fiction books. For non-fiction books, you can also specify which books to display based on keywords.
The information page for each book lists its availability for loan, including:
The page shows how many copies of the book are found in the library collection and whether they are available for loan. When a book is borrowed, there will be one less copy available for loan in the collection. If all the copies have been borrowed, the page will show information on when the first book will be available for loan.
If all the available copies of an e-book are borrowed, both loan buttons will be grayed out and contain the text "Not Available". If there are copies available to loan, they may not be reserved.
If you would like to reserve a book, click on the "Reserve" button under Availability. Enter your information in the window that appears. The reservation will mark your place in a queue, and you will automatically receive the book when your turn comes up. You will receive a notification immediately when the book is available to you on your bookshelf. The loan time begins immediately once it has been transferred to your bookshelf. However, please note that not all books can necessarily be reserved; books in a PDF file format cannot be reserved.
The book will remain available to you for the entire loan time, regardless of whether you read it in a browser or download it to your own computer to read. For example, shutting off your computer will not affect the loan. When the loan time ends, the book is automatically returned to the library collection to be loaned again. If desired, you can also return the book you borrowed before the loan time ends. This will put the book back into circulation sooner, allowing others to borrow it.
For many books, you can choose between two different ways to borrow. You can read the book in a browser directly over a network connection or download the book to your own device for reading.
If you would like to borrow books without needing to separately install programs or create an Adobe ID account, select the book's loan time and click on the "Read online" button. When you click on the button, the book will open in a separate window and you can begin reading. Books borrowed for online reading require a constant network connection. If the network connection is lost, you will still be able to read a few more pages, but the entire book is no longer available. You can continue reading the book when the network connection has been restored. The book will remain borrowed for the loan time selected or until you decide to return the book (See Returning a book borrowed for online reading). Closing the browser or shutting off the computer will not affect the loan time. You can continue reading the book by logging back into the service using any device. When the loan time ends, the book will automatically be returned to the library. If you would like to return the book before the loan time ends, this can be done using a function in the browser reader.
Please note that not all books necessarily support this feature. In such cases, the "Read online" option will not appear on the book's information page.
If you would like to read the books you borrow while offline, you will need a separate reader program and Adobe ID account to read them. (See Reader programs for different devices 3.8) Create an Adobe ID account and install the right reader program on your device before borrowing any books. On the book's information page, select the desired loan time and click on the "Download" button. The right to borrow books will be transferred to your device as a separate “URLLink.acsm” file. Open the file in the reader program you are using (Adobe Digital Editions for computers and Bluefire Reader for mobile phones and tablets). If your computer does not recognise the file, you can right-click on the downloaded file icon and open the file by selecting the reader program under "Open with..." on the menu. The e-book file will be available to read during the selected loan time, even if there is no longer a network connection after downloading the book.
If you want to read books with a separate e-book reader, the instructions for reading books can be found in the user manual for the reader. First download the book to your computer and then transfer it to your reader using a reader program on the computer. When you connect the reader to a USB port on the computer, the device will appear on the reader programme menu and you will be able to copy the e-book file to the reader.
RETURNING BOOKS BORROWED FOR ONLINE READING In order to return a book before the end of the loan time, you must click on a separate button.

RETURNING BOOKS FROM ADOBE DIGITAL EDITIONS
In the Library view, a small triangle will appear on the upper left corner of the book image when the mouse is moved over the image. Click on the triangle to open a menu, which contains the return function.

RETURNING BOOKS FROM BLUEFIRE READER
Books can be returned in the e-book list window. Click on the arrow to the right of the book. This will open a new window, where you can select the return function.

RETURNING BOOKS FROM AN E-BOOK READER
Books transferred to a reader cannot be returned directly from it. The books must be returned from the reader program on the computer (See Returning books from a reader program).
Desktop and laptop computers: Adobe Digital Editions (ADE) (See Installation instructions)
Android devices: Bluefire Reader (See Installation instructions 4.3.1.)
iPad and iPhone: Bluefire Reader (See Installation instructions 4.3.2.)
Read more on how to use the reader program on a computer:
Reading with Adobe Digital Editions
Read more on how to use the reader program on tablets and smartphones:
Reading with Bluefire Reader
In order to read e-book files on your own device while offline, you will need an Adobe ID account and the right reader program for your device. First, create an Adobe ID account and then install the suitable reader program on your device.
With an Adobe ID account, various reader programs will identify you as the same user. If you want to purchase e-books or read borrowed books on multiple devices, such as a computer and mobile phone, you can use this ID to transfer reading rights from device to device. Your Adobe ID is the email address you used to create the Adobe ID account.
You can create an Adobe ID account in two ways:
1. In advance on the Adobe website
2. Or after installing Adobe Digital Editions.
We recommend using this program on desktop and laptop computers.
Go to the program Downloads page.
Here, you can download the program for
Mac OSX
Windows

The installation file is downloaded by clicking on the link and then saved on your computer.

Mac OSX - ADE_4.0_Installer.dmg Windows - ADE_4.0_Installer.exe
Find the installation file on your computer and double-click it to launch the installation.

1. The program will guide you through the ADE installation. Click on "Continue” (Mac OSX) or "Next" (Windows)

2. Accept the EULA. Click on ”Agree” and then ”Continue”

3. Accept the program installation location and click on "Install”
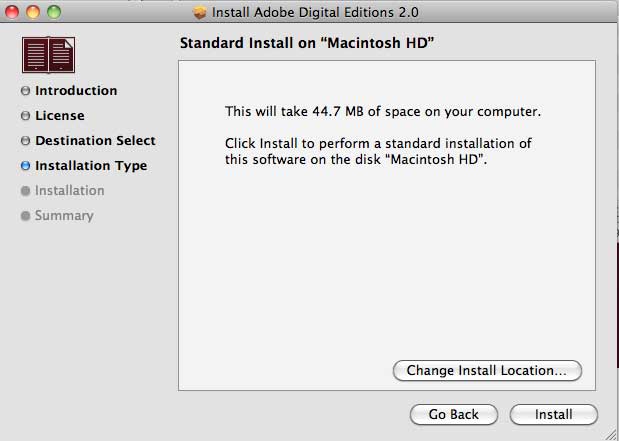
4. Acknowledge the successful installation by clicking on ”Close” (Mac OSX) or "Done" (Windows)

If you have a previous version of Adobe Digital Editions already installed, you can replace it with a new version. Installation is primarily the same as described in 4.2.1 above. The installation program will ask you whether you want to include books in the old version with the new version. If you select Yes, previously downloaded books will also be available for reading in the new version. The program does not need to be re-authorised - the previous authorisations will be automatically used.


The reader program is activated for use with your Adobe ID. When you use the same ID with other devices, you can transfer e-book files and borrowing rights between them.
The program is activated by selecting "Help" and "Authorize Computer” on the top menu or by pressing
Apple+Shift+U (Mac OSX) and
ctrl+shift+U (Windows).

Enter the email address and password given when creating your Adobe ID account.

Deactivation If, for some reason, you want to deactivate the reader program with your ID, you can do so by pressing the following keys: Apple+shift+D (Mac OSX) and
ctrl+shift+D (Windows)
If you used an administrator ID when installing Adobe Digital Editions, the "Getting Started with Adobe Digital Editions" guide should appear in the Library view. If it does not appear, you can download the file here.
We recommend using this program on tablets and smartphones.
1. Create an Adobe ID account. Fill in all the required fields on the form (at least those marked with an *) and then click on "Continue". Your account has now been created. You will receive an email confirmation of your new account.
2. Download the Bluefire Reader program to your Android device.
3. Launch Bluefire Reader (the program icon will appear in the program menu after installation). When the program is running, tap the "Info" tab on the bottom menu and enter your Adobe ID in "Enable Adobe eBooks". Your Adobe ID is the email address you used to create the Adobe ID account. Then tap “Authorize”. The program is now installed and you may begin borrowing books in the reader program.
1. Create an Adobe ID account. Fill in all the required fields on the form (at least those marked with an *) and then click on "Continue". Your account has now been created. You will receive an email confirmation of your new account.
2. Install the Bluefire Reader -program from the AppStore. The download program will ask for your Apple ID during the download. Enter your ID to begin downloading the program. After installation, a Bluefire Reader icon will appear on the device.
3. When launching the Bluefire program for the first time, it will ask for your Adobe ID. Enter the ID in the designated field. Your Adobe ID is the email address you used to create the Adobe ID account. The program is now installed and you may begin borrowing books in the reader program.
When you have selected “Read online” for your loan and clicked on the Loan button, the book will open in a new browser window. You can return to the library at any time by clicking on "Back to Library". You can continue reading by going to My Bookshelf and selecting the book in the "Current loans" window. Click on the book image to open its information page, where you can click on the "Continue reading" button to reopen the online reader.
Downloading books with a large number of images takes longer than normal. If you have a limited amount of bandwidth or are reading books on a 3G network, downloading books may take longer than normal.
If you are reading a book on a computer, you will be able to move forward by clicking the right or left side of the page. On tablets and smartphones, you can do the same by tapping or swiping with your finger. Tapping the bottom of the screen will reveal the Book Location Slider, which you can use to jump between pages. You can view the book's table of contents by clicking or tapping on the TABLE OF CONTENTS icon. The window will close when you touch any part of the screen outside the window.
A magnifying glass symbol can be found in the upper right corner of the reader window. Click or tap it to increase or decrease the text size.
Books will remain borrowed until the loan time ends or you decide to return them by clicking on the "Return book" icon.
After opening the book, you can navigate its pages in many ways.
Swiping or tapping pages
Swipe to the left or tap on the left side of the page to go to the next page. Swipe to the right or tap on the right side of the page to go back to the previous page.
Navigation buttons
Tap the middle of the screen to bring up the Book Navigation Controls and Reading Toolbar Tap on the right arrow to go to the next page. Tap on the left arrow to go back to the previous page. You can use the Book Location Slider at the bottom of the screen to jump quickly between pages.
Select the Table of Contents button on the Reading Toolbar to view the table of contents for the current book (if the publisher has included one). Tap the entry in the table of contents to jump to that section of the book.
To search for words or phrases within a book, tap the Search button in the Reading Toolbar. This will bring up the Search Toolbar at the top of the book page. Enter a search term in the field and tap Search on the keyboard to begin your search. The search terms in the book will be highlighted. You can advance through the results by tapping the arrow in the Search Toolbar. To dismiss the Search Toolbar, tap on the Done button. Tap on the page to hide or show the Search Toolbar. Note: you must first dismiss the Search Toolbar to access the Reading Toolbar.
Tap the Settings button in the Reading Toolbar to access the reading settings. There are two tabs in the Settings Panel: General and Formatting.
General Settings tab The General Settings are, from top to bottom:
Select Text Size
Select Margin Size
Adjust Brightness
Select Page Turn Effect
Show/Hide Page Numbers in the Margin
Enable Night Mode
Formatting tab You can override the publisher's formatting in the book by sliding the Use Publisher's Formatting switch to Off.
Once this is done, you will have access to additional formatting options. Warning: This may cause unexpected results, depending on the nature of the publisher's formatting.
Additional settings include:
Select Font Face
Enable Justified Text Alignment
Select Text Color
Select Background Color
Select Color Theme
Books may be returned in the book list window Click on the arrow to the right of the book. This will open a new window, where you can select the return function.
Instructions (in English) on how to use the program can be found on the Adobe website of the Library menu (Adobe Digital Editions Help)
Using the Book Location Slider You can jump forward or back in the book by dragging the slider with the left mouse button held down. The slider can be found on the right side of the page.
Using the Table of Contents The chapter titles of the book can be found on the left side of the screen. You can jump from page to page by clicking on the titles in this menu.
Using Arrow buttons In the lower right corner of the window you will find Up and Down arrow buttons. Click on these to move forward or back one page at a time.
Using the mouse scroll wheel You can also navigate pages by moving the mouse over the page in the book and scrolling forward and back with the scroll wheel.
Enter the search word in the field found in the upper right corner and then click on the Arrow button. The search terms in the book will be highlighted. You can move forward and back through the search results using the Arrow buttons.
When you click on the book image, you will enter reading mode and the Library menu will be replaced by the Reading menu. You can adjust the book's text size with the menu or the Letter icons in the upper right corner. The size of the reading window can be adjusted by grabbing the lower right corner of the window.
In the Library view, a small triangle will appear in the upper left corner of the book image when you move the mouse over it. Clicking on the triangle will open a menu, where you can select the book return function.